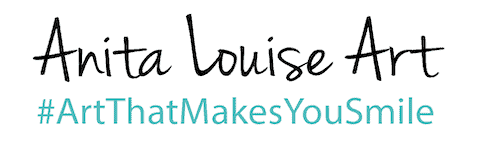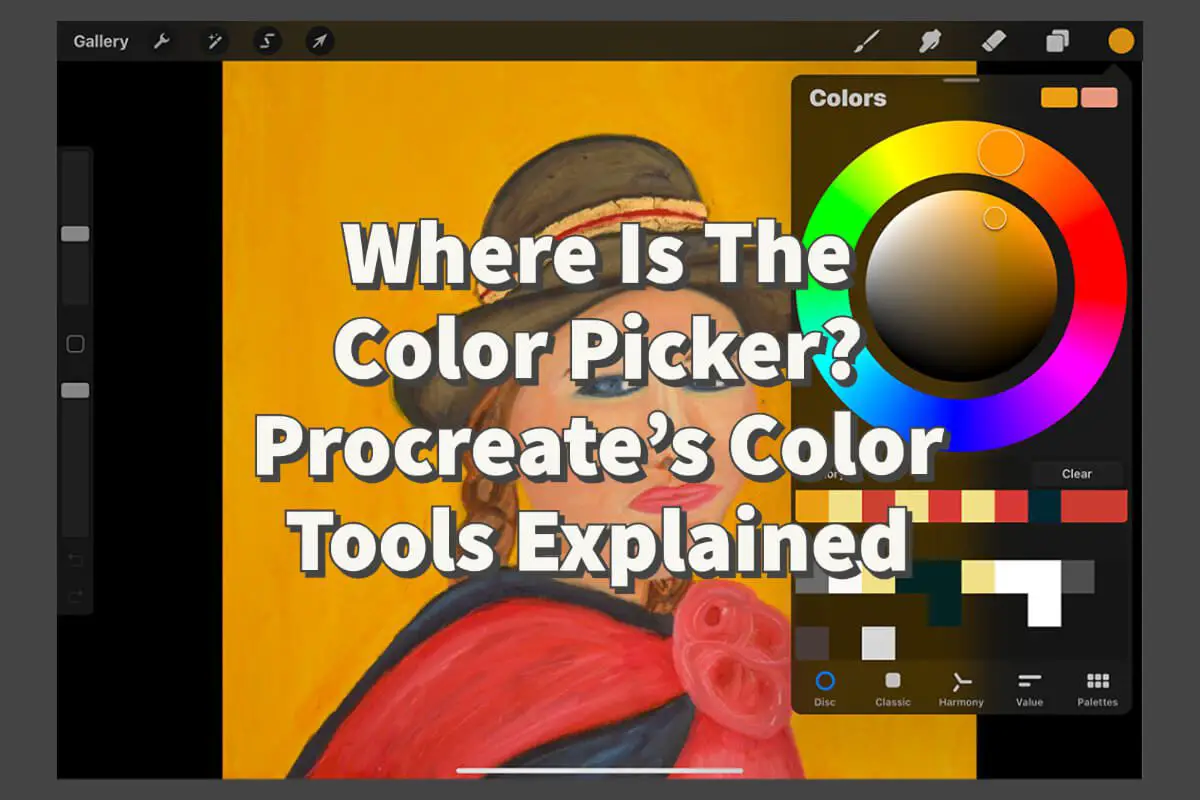One of the great things for any artist is how the Procreate app allows you to find and organize your colors quickly. Procreate has several features that help you with this.
The color picker tool allows you to pick any color in Procreate and use the same color again. An eyedropper tool helps you choose the color you want to use in Procreate. The color drop tool lets you drop a specific color onto the canvas. All these Procreate tools enable you to pick the correct color for your artwork.
Table of Contents
- Procreate’s Color Picker Tool
- Procreate Eye Dropper Tool
- Procreate Color Drop Tool
- Color Palettes
- Why I’m Head Over Heels for Procreate: 10 Personal Reasons
- Frequently Asked Questions
- Related Content
Understanding Procreate’s color picker tools helps you use the Procreate app for all your digital art needs.
Procreate’s Color Picker Tool
A color picker tool is a tool to guide you to pick colors or find a specific color. Using the correct color picker tools means you can always find the colors you need for your digital artwork.
You do not need to find a color constantly, as the Procreate app will help you keep track of the colors you have already used. Two important color picker tools are the eyedropper and color drop.
Procreate Eye Dropper Tool
The Procreate eyedropper tool allows you to find a copy of an image on your canvas. I use this feature to find a specific color from an artwork or photograph.
The Procreate eyedropper tool is a tool that is used to help you to be able to find and pick colors and put them on your Procreate color palettes or use them on your Procreate canvas. This is an essential tool for you to know and understand as it helps you to find the colors you need.
We suggest you put them on a color palette; the Procreate color palettes help keep your color choices organized.
Where is the Eye Dropper Tool in Procreate?
The eyedropper tool for Procreate is at the top right-hand corner of the canvas. To use the eyedropper tool, you must tap and hold on to the color on the canvas.
You can also set up your gesture controls for the eyedropper tool by going to the wrench tool on the left side of your canvas and clicking preferences. The gesture controls will allow you to set up specific commands for each function, including the eyedropper tool.
I have my eyedropper tool set up for a hold so that the device does not accidentally turn on the eyedropper tool. I like the control of holding it down to see the color.
When you hold down, it also allows you to hold while moving around the canvas to find the exact color you want. I have found that sometimes I need to move around the canvas with my finger before finding the exact color I need.
Once I release the hold, the color will appear on the eye dropper tool, and I can add my color choice to a color palette.
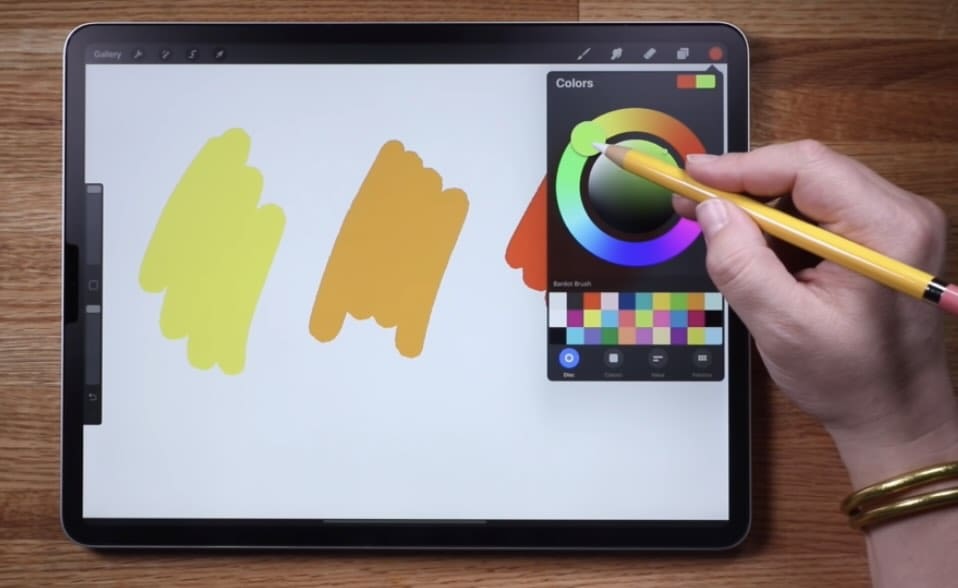
Procreate Color Drop Tool
The Procreate color drop tool is, as the name implies, the color drop tool that will drop the color onto your canvas. You can pick the color from the palette, values, or one of your color wheels; once you have picked the color, the color will appear at the top right, and then you can drop that color onto your canvas.
Here are a few things to remember when using the Procreate color drop tool:
- Pen or Brush Color – The pen or brush color will always be the color that is shown on the right-hand side of the canvas or eyedropper.
- Fill Entire Canvas – Moving a color from a color palette to the canvas will fill the entire canvas.
- Fill Specific Area – For the color drop tool to fill just a specific canvas part, you need to move the color into a closed object. For example, if you want to roll it into a circle, you must make sure the circle is closed, then you can move the color and drop it into the circle.
- Clipping Mask – You can use the clipping mask for your color choices. You add a layer on top of what you want the color to be, drop the paint on the layer, and then use the clipping mask function. I actually use the clipping mask function a lot in my work.
Color Palettes
One of the best ways to use the color picker is to work with color palettes. We love the color palette function with Procreate.
Here are some reasons why we love the color palette function with Procreate:
- Organizes colors – One of the advantages of using a color palette function in Procreate is that it will organize your colors. You can name your color palettes and move the colors around so that all the similar colors are next to each other.
- Always Have The Color Choices – Another advantage is that you always have the color choices and can find them and use them again. This really helps you save time in finding the colors.
- Gives All The Color Values – You can easily find the color values with a color on your palette. We love this feature and often use it to find a specific color value we may need.
Saving your color choices on a color palette and keeping the color choices organized is a very convenient way to work with Procreate. It helps keep your color choices organized and, in the long term, will save you a lot of time in trying to find a specific color again.
Of course, if you work on a piece of artwork and realize that you forgot the color, you can pull it up again or photograph it and use the eyedropper tool to find that color value again. This ability to quickly find colors on Procreate is a great feature.
We love the Procreate app; it saves you time and helps you produce unique digital art.
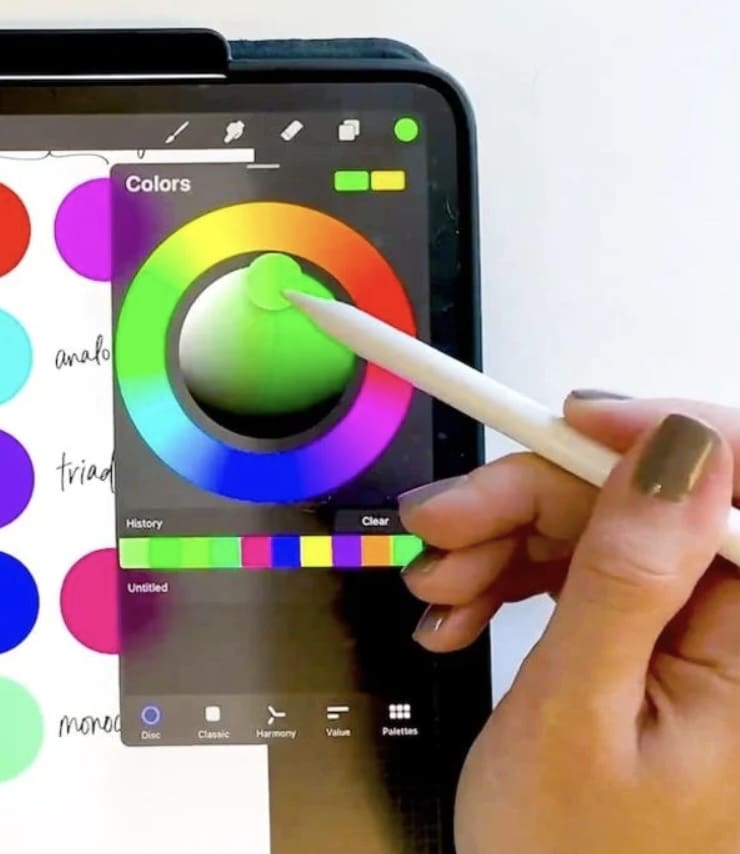
Why I’m Head Over Heels for Procreate: 10 Personal Reasons
Digital art has boomed in recent years, with countless apps and software promising the moon and the stars. Yet, amid this digital deluge, one name stands out for me: Procreate.
Every time I launch the app, I remember why it holds a special place in my artistic journey. Here are the ten reasons that fuel my affection for Procreate:
- Easy to Use: One of the first things I noticed when I started with Procreate was its user-friendly interface. It felt intuitive, eliminating the overwhelming feeling that often comes with new software.
- Intuitive Program: Procreate just ‘gets’ me. The tools, the layout, the options – everything feels where it should be. It’s like the developers dove into an artist’s mind and tailored the app accordingly.
- A Breeze to Learn: I didn’t have to wade through countless tutorials or thick manuals. The learning curve was smooth, allowing me to get up and running in no time.
- A Powerhouse of Tools: What amazes me every time I use Procreate is its sheer range of tools. From brushes to blending modes, it equips me with everything I need to create resonating art.
- High-Resolution Canvases: The ability to work on high-res canvases ensures that my artwork retains its quality. Whether I’m creating for digital platforms or print, the results are always crisp.
- Impressive Performance: I’ve worked with many apps that lag or crash, but Procreate’s seamless performance continues to impress me. It feels stable, robust, and reliable.
- Endless Customization: The ability to customize brushes and tools means I can tailor the app to my unique style and preferences. It’s like having a digital art studio that’s distinctly mine.
- Time-Lapse Recording: This feature is a gem. Watching my artwork evolve through Procreate’s time-lapse recording gives me insights into my process and is a fantastic tool for sharing my work’s progression.
- Portability: With Procreate nestled in my iPad, I can create anywhere and everywhere. This mobility ensures that I’m not bound to a studio, allowing inspiration to strike wherever I am.
- Affordability: Lastly, Procreate comes at a price point that’s kind to my wallet for its powerhouse features. It feels like a steal, given the value it provides.
Procreate, for me, isn’t just another app; it’s an enabler, a companion, and a window to endless artistic possibilities. Every brushstroke on its canvas is a testament to the innovation and thought that’s gone into creating this digital marvel. And for that, it has my enduring love and gratitude.
Anita Louise Art is dedicated to art education, great artists, and inspiring others to find and create their art. We love art that uplifts and inspires. #ArtToMakeYouSmile! #ArtToMakeYouHappy!
If you are interested in seeing any of my art, you can find out more by clicking here. If you are interested in what inspires me and my paintings, you can discover more by clicking here.
We have a free newsletter and would love you to be part of our community; you can subscribe to the newsletter by clicking here. If you have any questions, I would be happy to talk to you. You can reach me, Anita, by clicking here.
Subscribe to our Anita Louise Art YouTube Channel with great videos and information by clicking here.
Join us for our podcast “5 Minutes With Art.” Spend just 5 minutes a week with us to discover and learn about great art and artists. You can find out more about our podcast by clicking here.
Frequently Asked Questions
What is Procreate?
Procreate is a popular digital design app developed specifically for iPad and iPad Pro. It allows artists and designers to create digital artwork, illustrations, and designs using a wide range of tools and features.
Is Procreate available on other devices besides the iPad?
No, Procreate is exclusively available for iPad and iPad Pro. It is not currently available on other platforms such as Android or desktop computers.
What are the main features of Procreate?
Procreate offers a variety of features, including a wide selection of brushes, layers, blending modes, customizable brushes, advanced selection tools, image adjustments, animation support, and a time-lapse recording feature.
Is Procreate suitable for professional use?
Yes, Procreate is widely used by professional artists, illustrators, and designers due to its powerful and versatile capabilities. Many industry professionals consider it a professional-grade digital design app.
Can I import/export files in Procreate?
Yes, Procreate supports importing and exporting files in various formats, including popular image file formats like JPEG, PNG, PSD, and TIFF. It also allows for exporting time-lapse videos of your artwork.
Is Procreate user-friendly for beginners?
While Procreate may have a learning curve for beginners who are new to digital design, it offers a user-friendly interface with intuitive controls and extensive documentation and tutorials to help users get started.
Can I use Procreate for graphic design projects?
Yes, Procreate is suitable for graphic design projects. It provides tools for creating logos, typography, layouts, and other graphic elements commonly used in graphic design.
Does Procreate support animation?
Yes, Procreate introduced animation support in recent updates. You can create frame-based animations directly within the app, allowing for simple animations or creating animated illustrations.
Related Content
Is The Procreate App Beginner Friendly?
The Procreate App is beginner-friendly as it is quite easy to learn. But like any other program, you will need to learn some of the program’s basic functions, which may require a learning curve. But once you have mastered the Procreate App, you can use it to produce digital art, help you layout your painting, or as a digital art journal.
Discover more by reading Is The Procreate App Beginner Friendly? by clicking here.
Is Procreate Worth It? 11 Reasons Why Artists Should Use Procreate
Procreate is an Ipad app that is definitely worth the cost and time to learn. It is an app that can help you become better as an artist because it will save you time and allow you to be able to experiment with your art digitally before you paint anything onto the canvas. When used correctly, the Procreate App is worth the money, time, and effort.
You can discover more by reading Is Procreate Worth It? 11 Reasons Why Artists Should Use Procreate by clicking here.